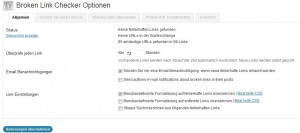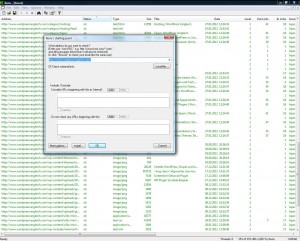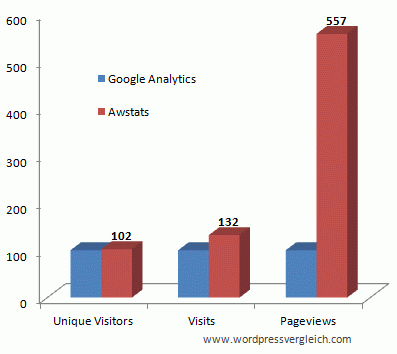Das ist eine Frage, die sich jeder WordPress Webmaster stellt: Soll ich auf die nächsthöhere WordPress Version updaten? Soll ich die Theme und die Plugins aktualisieren? Ich gehe in diesem Artikel darauf ein, was die Vorteile und Nachteile von regelmässigen Aktualisierungen sind und sage Dir ganz am Schluss, wie ich es mache.
Zunächst einmal gibt es drei grundsätzliche Bereiche innerhalb dieses CMS, in denen neue Versionen veröffentlicht werden, die jeweils zum Updaten bereit stehen:
- WordPress selbst
- Plugins
- Themes
Vorteile von regelmässigen Aktualisierungen
Es gibt eine Menge Gründe, die für das Durchführen von Updates sprechen.
Neue Funktionen: Egal ob es sich jetzt um WordPress Core selbst handelt, oder ob es sich um ein Plugin handelt. Mit einer Aktualisierung erhältst Du oftmals Zugang zu neuen Funktionen. So fand ich es z.B. sehr praktisch, als WordPress die Navigationsleiste oben für eingeloggte User einführte. Oder bei einem Plugin gibt es eine Aktualisierung, die neue Funktionen enthält, die ich mir schon lange gewünscht habe.
Behebung von Fehlern: Wo gearbeitet wird, passieren Fehler. Und so ist es auch bei WordPress, bei den Themes und bei den Plugins. Wenn Du Dir das Changelog vor dem Aktualisieren anschaust, wirst Du fast sicher auch etwas von irgendwelchen “Bugfixes” lesen.
Behebung von Sicherheits-Lecks: Das ist ganz kritisch. Wenn bekannt wird, dass Hacker durch ein Sicherheits-Leck auf Deine Daten zugreifen können, wird es an der Zeit, dass Du das Update durchführst.
Nachteile der ständigen Updates
Fast immer laufen die Aktualisierungen ja gut. Schnell mal auf “bitte aktualisiere jetzt” oder auf “automatisch aktualisieren” klicken, fünf Sekunden warten, und schon ist die Sache erledigt. Nur leider eben nicht immer. Es gibt schon Gründe, die dafür sprechen, abzuwarten und nicht jedes Update durchzuführen.
Neue Fehler: Eine Aktualisierung behebt oftmals Fehler. Doch Aktualisierungen selbst können auch wieder Fehler verursachen, die dann in einem späteren Update wieder behoben werden müssen. Ein Teufelskreis, aus dem man sich nicht befreien kann.
Inkompatibilität: Gerade wenn Du WordPress selbst aktualisierst, kann es sein, dass z.B. einzelne Plugins nicht mehr kompatibel sind. Mir ist das selbst noch nicht passiert, aber es ist möglich. Denn es gibt Plugins, die schon lange nicht mehr aktualisiert wurden. So kann es deswegen irgendwann passieren, dass Dein wichtigstes Plugin nicht mehr läuft.
Zeitaufwand: Das Updaten selbst nimmt ja kaum Zeit in Anspruch. Wer aber beim updaten auf Nummer sicher gehen will, muss folgendes beachten. Erstens sollte man unbedingt ein vollständiges Backup (SQL-Datenbank plus die Dateien selbst) anlegen. Das sollte man ja sowieso machen, das weiss jeder. Aber wer macht das vor jedem Update? Denn der Update-Knopf ist schnell angeklickt… Und wenn jemand zehn verschiedene Webseiten mit jeweils zehn Plugins hat, dann wird ihn das Aktualisieren eine Weile lang beschäftigen. Zumal der zweite Punkt ja auch noch beachtet werden muss: Das Testen nach dem Update. Das nimmt sehr viel mehr Zeit in Anspruch als die Aktualisierung selbst. Hier muss man einfach selbst abwägen, wie hoch die eigenen Ansprüche sind und wie wichtig die Seite ist. Mir ist es z.B. einmal passiert, dass auf einer Seite kein Text mehr angezeigt wurde. Allerdings nur im Internet Explorer. Und weil ich meist Chrome und selten Firefox nutze, ist mir das lange nicht aufgefallen. Oder plötzlich funktioniert ein Plugin nicht mehr richtig, nachdem man etwas anderes verändert hat. Auch hier wird man als Hobby-Betreiber einer Webseite den Fehler kaum sofort selbst bemerken.
Versehentliches Löschen der alten Daten: Das ist ebenfalls ärgerlich. Bei einem grösseren Wechsel eines Plugins kann es sein, dass die alten Daten dann nicht mehr vorhanden sind. Etwa wenn man seine Banner mit einem Plugin verwaltet und ein paar Aktualisierungs-Runden ausgelassen hat. Da ist es manchmal einfacher, ganz auf weitere Updates zu verzichten.
Löschen der eigenen Anpassungen: Das ist einer der Hauptgründe, dass ich gewisse Plugins oder auch Themes nicht mehr aktualisiere. Es war zeitaufwändig, z.B. den für User sichtbaren Teil eines Plugins auf Deutsch zu ändern. Oder etwas hat an der Darstellung von Social Media Buttons nicht geklappt und ich habe deswegen die Position manuell in den Plugin-Dateien verändert. Sobald ich das Plugin aktualisiere, sind meine Anpassungen futsch. Und ich bin nicht einer, der sich nach ein paar Monaten noch daran erinnert, wo genau ich was verändert hatte. Die Suche geht dann wieder von vorne los. Genauso mühsam ist es beim Updaten von WordPress selbst. Nutzt man die aktuelle WP Theme, dann werden allfällige Anpassungen mit dem Update gleich überschrieben. Ich weiss dass es die Variante mit den Child Themes gäbe, aber ich denke nicht dass dies ein gangbarer Weg für den durchschnittlichen WordPress-Webmaster ist, mich inklusive.
Gewöhnung an neue Oberfläche: Ok, es sind ja nicht gerade Quantensprünge bei den mittlerweile etwa monatlich erscheinenden WordPress Updates. Aber dennoch kann es verwirrend sein, wenn man mehrere Seiten betreibt und nicht alle dieselbe WP Version einsetzen. Und ich sage jetzt zynisch, dass es ein Feature und nicht ein Bug ist: Bei gewissen WordPress-Versionen (meiner Meinung nach 3.1 und 3.2) bestand das Problem, dass ein “Enter” in der visuellen Ansicht ein bewirkte. Überhaupt wurden auch Leerschläge zu diesen non-breaking spaces, die aber dann neue Zeilen bewirkten. Sehr ärgerlich, wenn man z.B. eine Tabelle erstellt hatte, diese dummerweise im visuellen Editor anpasste und dann speicherte: Plötzlich waren die Formatierungen anders.
Aktualisierungen: Wie ich es mache
Du siehst schon rein optisch, dass es meiner Meinung nach mehr Nachteile als Vorteile hat, WordPress und seine Plugins immer aktuell zu halten. Das optimale Vorgehen wäre meiner Meinung nach, etwa 1-2 Wochen abzuwarten, bevor man WP aktualisiert. Einfach um sicherzustellen, dass keine grösseren Probleme entstehen (bis dann haben es genug Leute getestet). Anschliessend solltest Du die Plugins aktualisieren – sobald sie jeweils in einer neuen Version erscheinen.
Ich selbst mache es so, dass ich nur bei den grösseren WordPress Updates mitmache. Das ist dann ein sogenannter Patch-Day bei mir. Zudem aktualisiere ich dann auch endlich alle Plugins auf die neuste Version. Dann hoffe ich, dass noch alles funktioniert – und teste es anschliessend auch. Ich betrachte dann die kritischen Seiten mit verschiedenen Browsern und teste z.B. die Formulare und Kommentare aus.
Plugins, an denen ich Veränderungen vorgenommen habe (etwa bei der Darstellung oder bei der Sprache), aktualisiere ich nur wenn die alte Version nicht mehr läuft.
Und noch eine Klammerbemerkung: Webseiten, die ich “statisch” betreibe aktualisiere ich gar nicht. Das sind meist Seiten, die ich einmal erstellt habe und dann nur noch minimale Änderungen daran vornehme. Hier lohnt sich der Aufwand wirklich nicht, zumal sie nur wenige Artikel/Seiten umfassen und bei einem Hack mit einem Backup wiederhergestellt werden können.
Und wie handhabst Du es mit den unzähligen Updates?
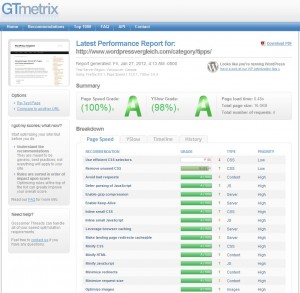 Also schneller kann es nicht mehr werden. Ich denke alles im grünen Bereich ist sowieso sehr gut.
Also schneller kann es nicht mehr werden. Ich denke alles im grünen Bereich ist sowieso sehr gut.